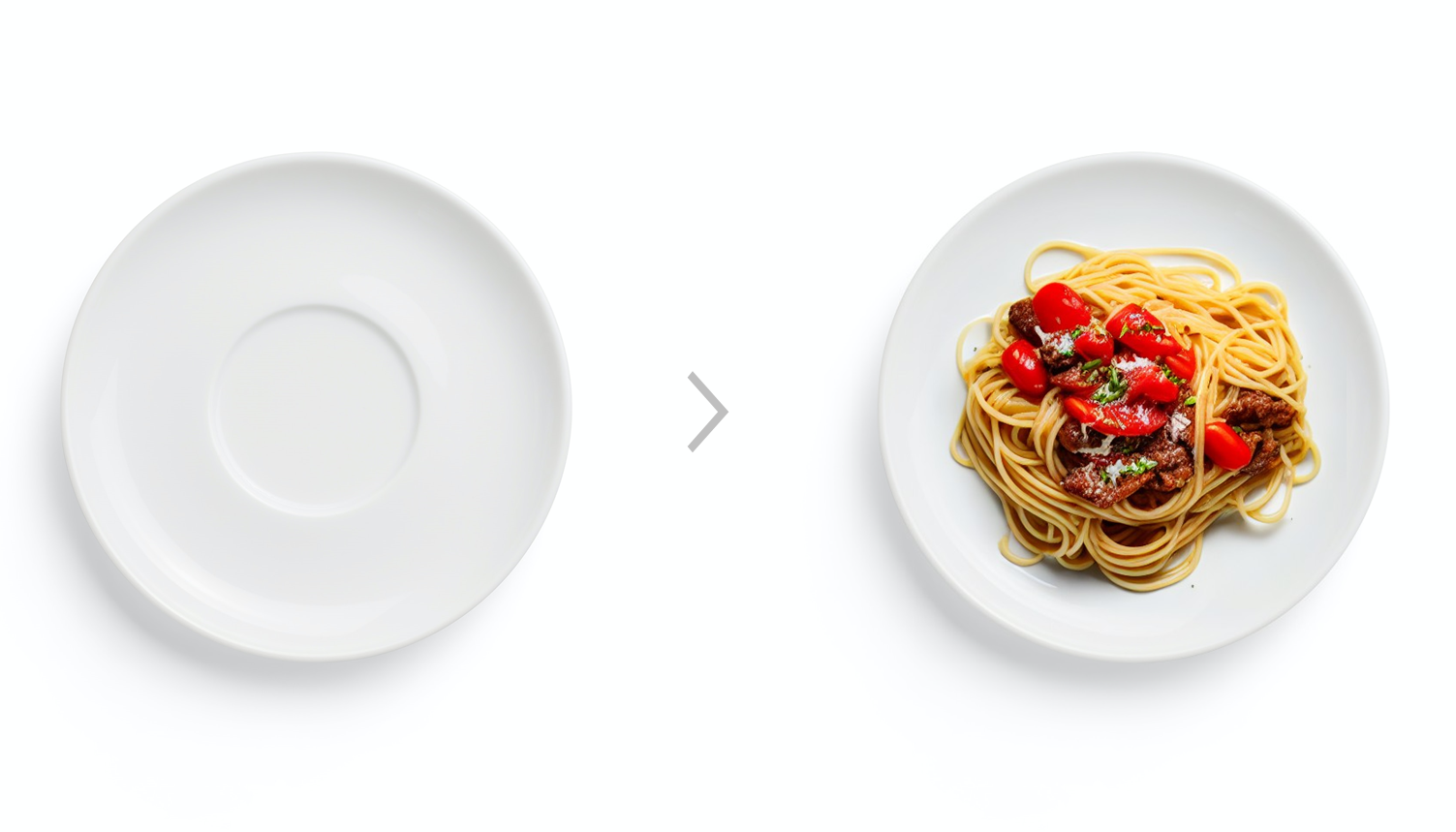
1. 본 글은 기존 촬영된 제품 사진에는 변형을 가하지 않고, AI 이미지로 생성한 이미지를 합성하는 방법에 관한 것입니다.
2. 제품 사진을 촬영하는데 매번 사진작가, 모델, 소품 셋팅 등에 비용이 소요되어 AI 이미지 활용법을 찾고 계십니다.
3. 이쪽 시장 수요가 클 것으로 예상되며, AI 이미지가 한자리 잡을 수 있을 것 같습니다.
4. 이쪽 업계에 큰형님, 포토샵이 지금 오고 있습니다. (Adobe Firefly, https://www.adobe.com/sensei/generative-ai/firefly.html)
5. 이 글은 레오나르도AI의 사용법을 설명하였습니다.
6. 큰 맥락은 이미지 업로드 > 교체 할 영역 지우기(또는 마스킹) > 프롬프트 입력 이런 순서입니다.
7. Leonardo.AI 에서는 AI Canvas > Upload Image > Erase > Prompt 입력
8. DALL-E에서는 Upload Image > Erase > Prompt 입력
9. Stable Diffusion은 Upload Image > img2img > inpaint
레오나르도 AI 외에 클립드롭을 이용한 방법 2편은 아래 링크에 있습니다.
쇼핑몰 셀러들을 위한 제품사진 AI 이미지 합성방법 2편
제품을 파는 쇼핑몰을 운영하는 셀러분들에게는 제품 사진 찍는게 고민입니다. 스튜디오 예약, 작가섭외, 소품준비 등 여러가지 준비해야 것들이 많습니다. 그런데 생성형 AI가 이 고민을 해결
ai-x.tistory.com
기존 촬영된 사진에 AI 이미지 합성하는 방법
1. 레오나르도AI 에 접속, AI Canvas 클릭 (https://app.leonardo.ai/canvas)

2. 기존에 촬영한 이미지를 업로드 합니다.
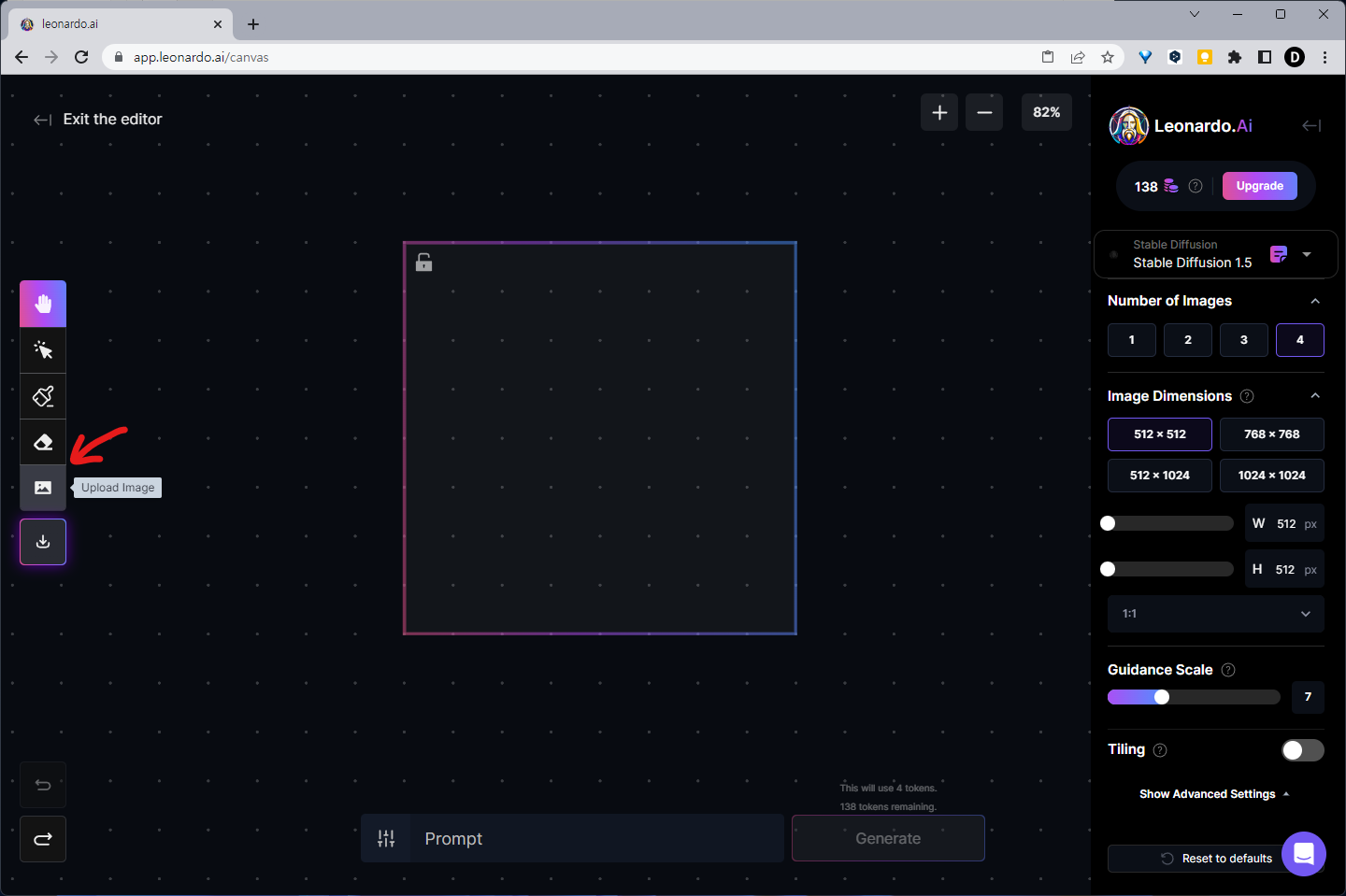
3. 사이즈를 적절하게 조절해주고 AI 이미지가 들어갈 영역도 자리를 잡아줍니다. 저는 음식 사진을 넣을 거라 접시 안쪽을 포커싱 하였습니다.
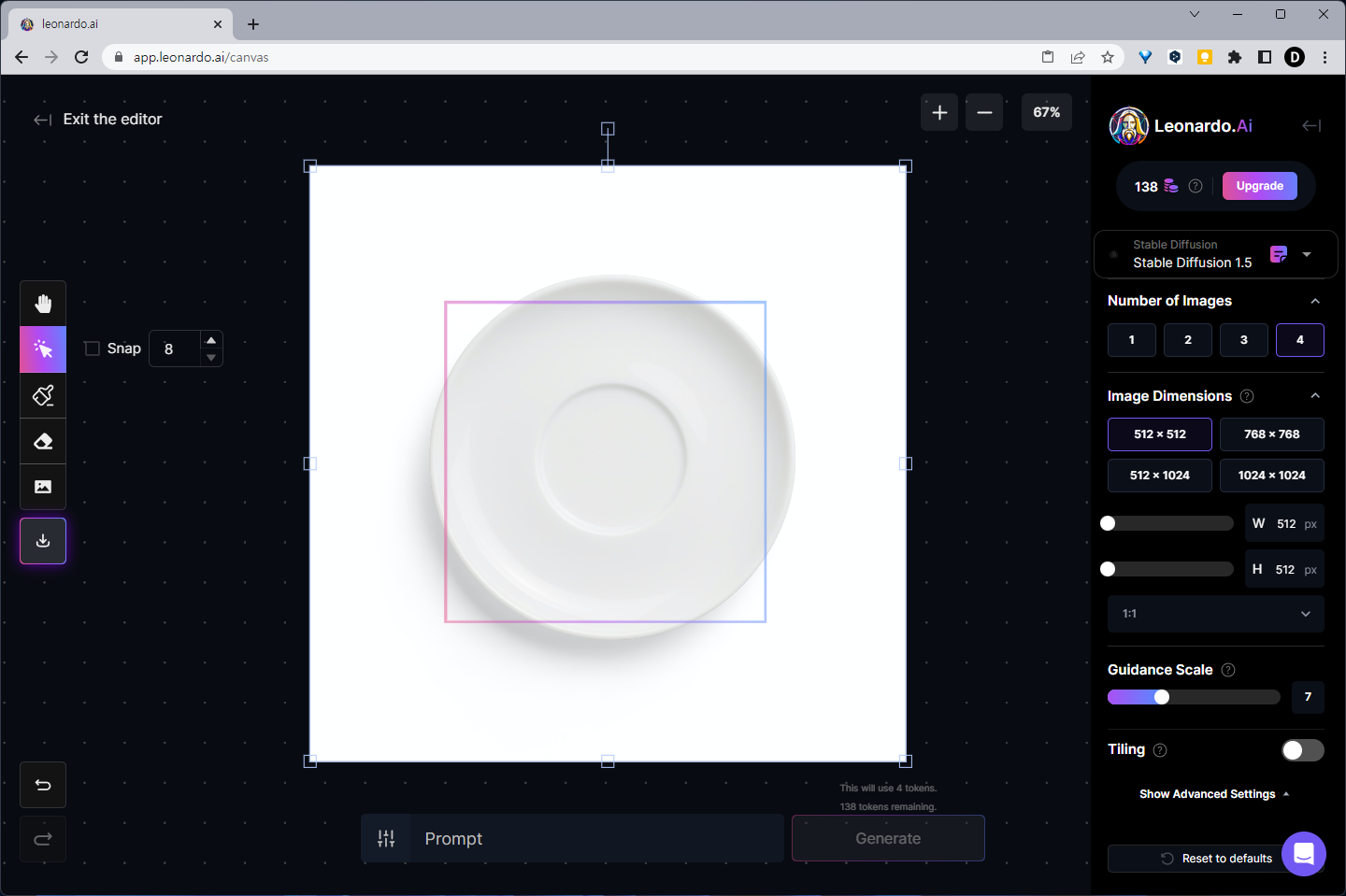
4. 지우개(Erase) 아이콘을 클릭하여 교체 할 영역을 마스킹 해줍니다.
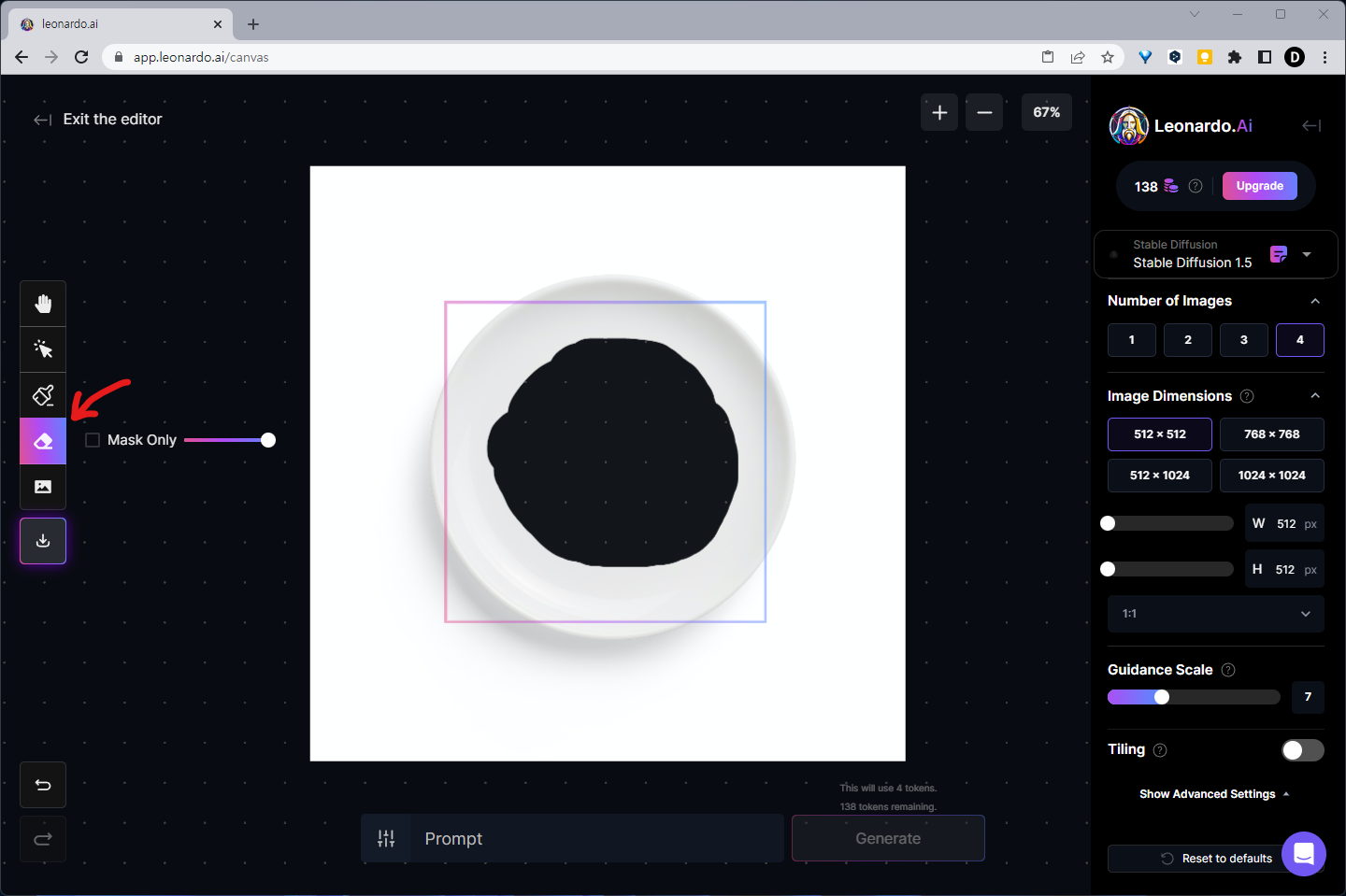
5. 프롬프트에 음식 이름을 넣고 [Generate] 버튼을 누릅니다. 기본 값에 의해 총 4가지 AI 이미지가 생성되고 화면에 보이는 좌,우 화살표 버튼을 클릭하여 어울리는 이미지를 선택할 수 있습니다.
> italian spaghetti, food, photo
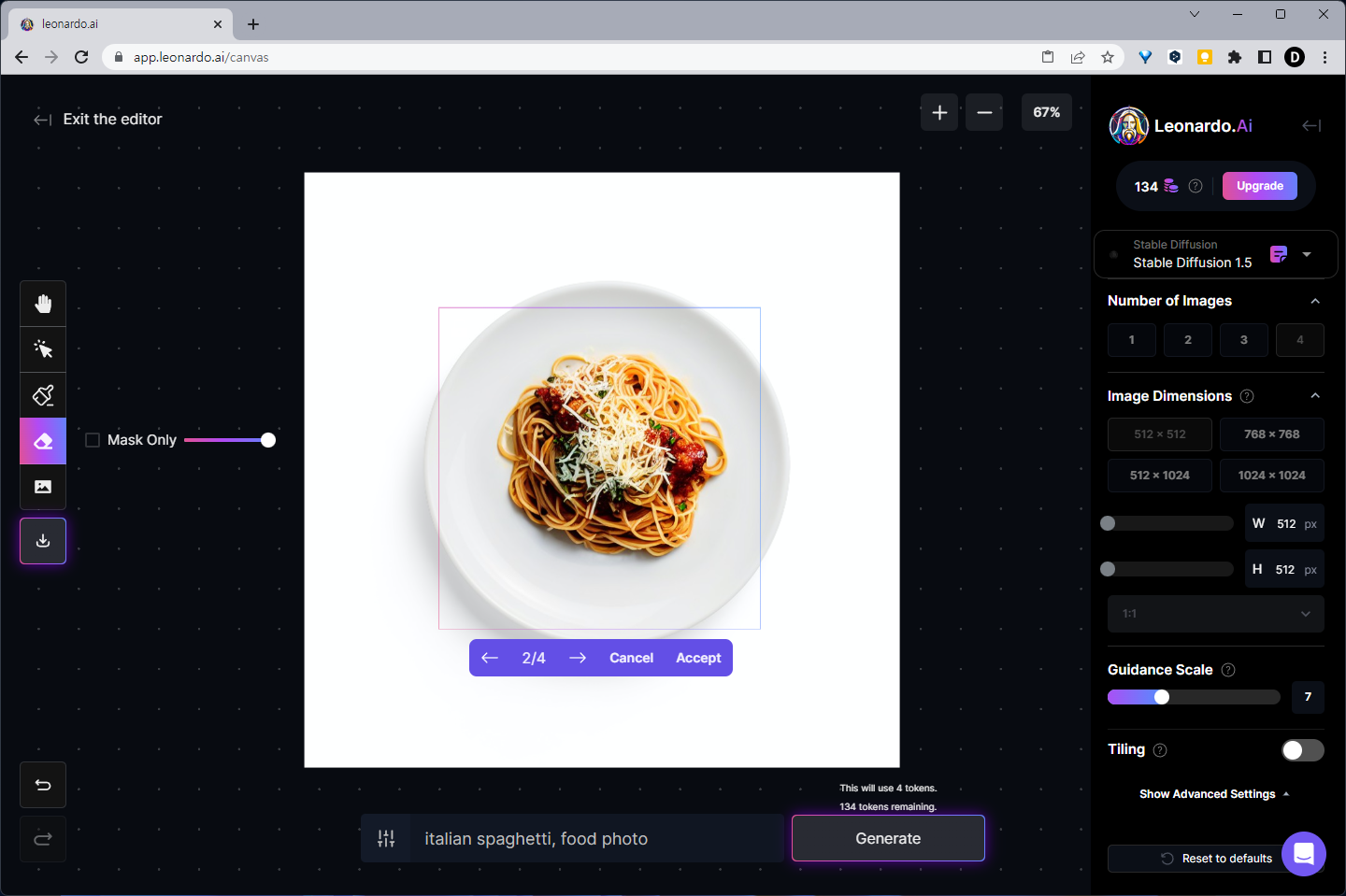
6. 조금 그림자 음영이 강하게 들어가서 그림자를 연하게 하고자 프롬프트에 조명(lighting)을 넣어줍니다.
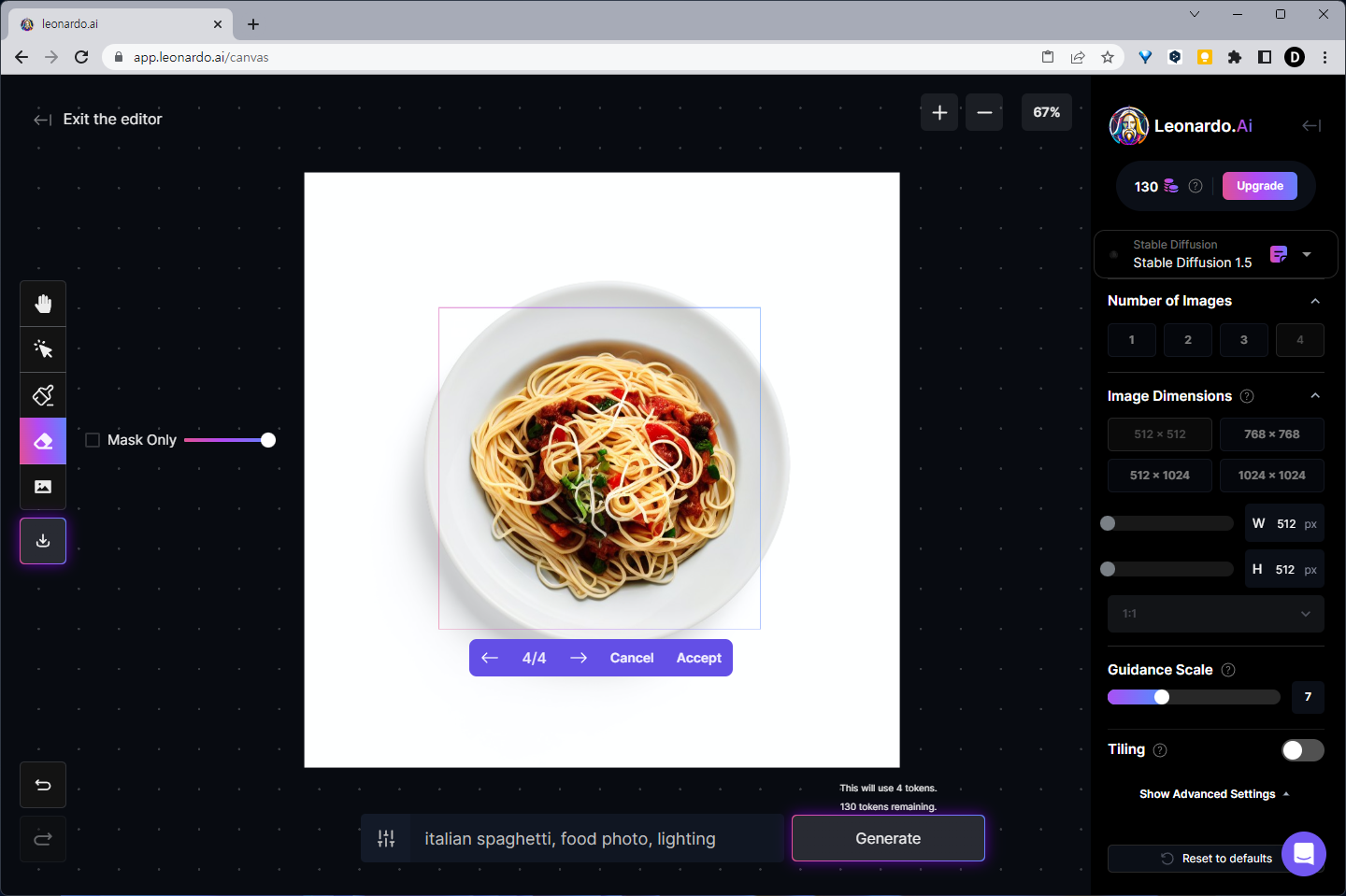
7. 효과가 확실하게 드러나지 않아 이번에는 Negative Prompt를 이용합니다. 직접적으로 그림자(shadow)를 빼봅니다.
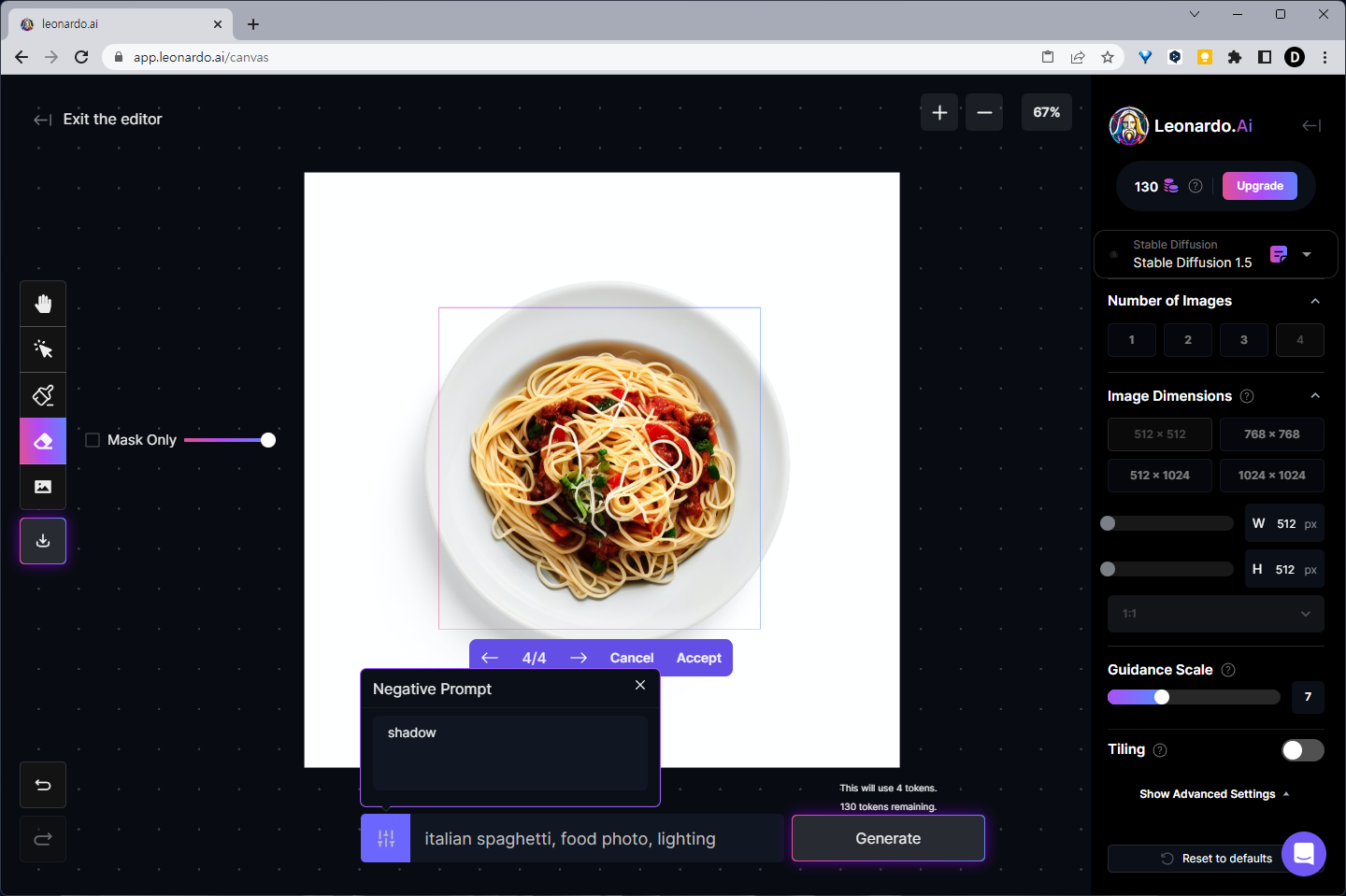
8. 처음보다는 훨씬 좋은 이미지를 얻을 수 있었습니다.
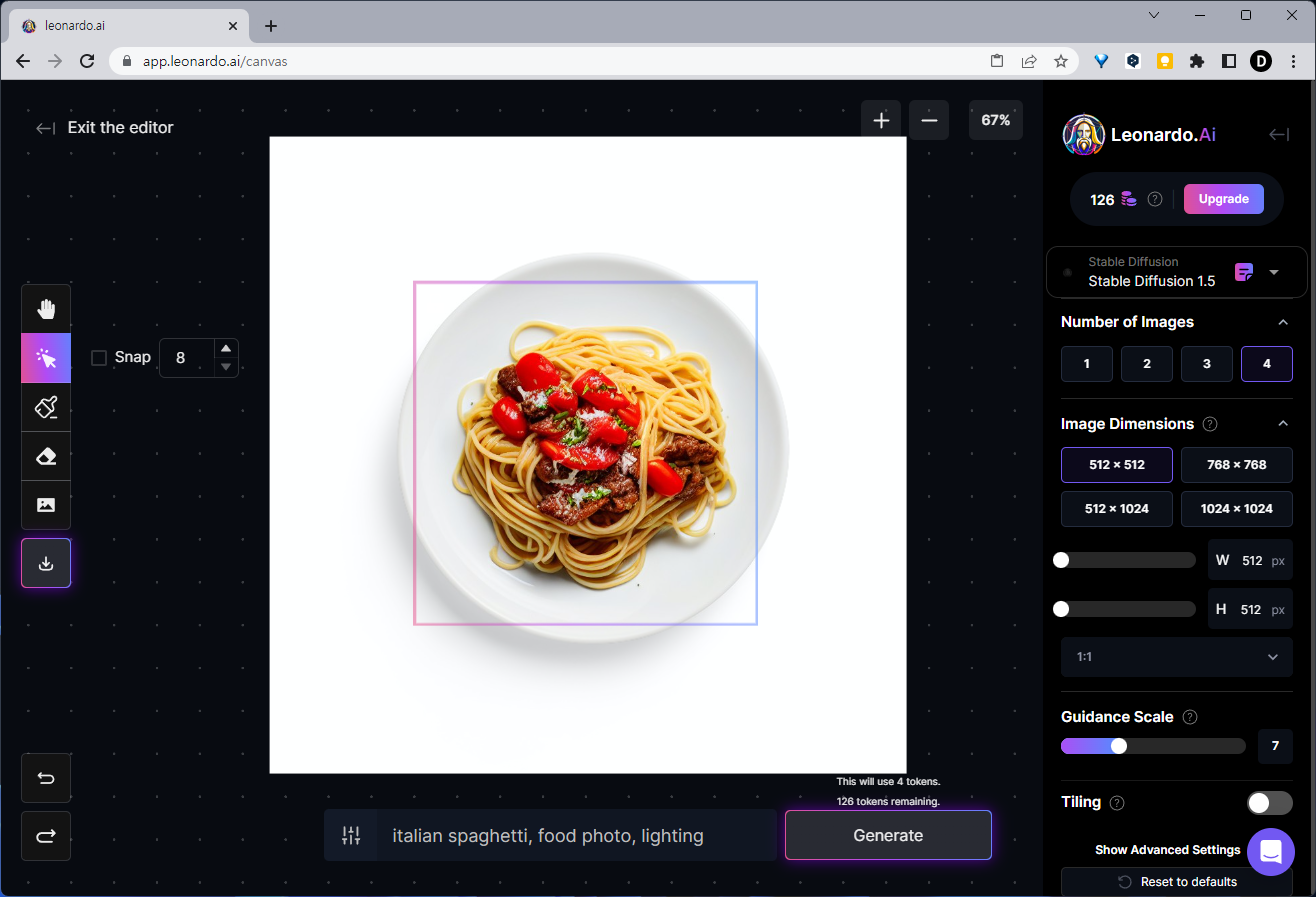
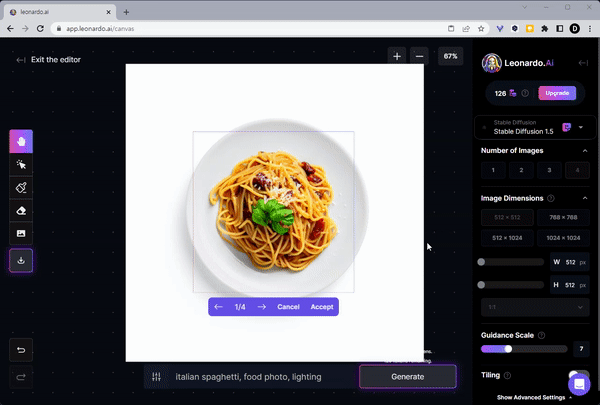
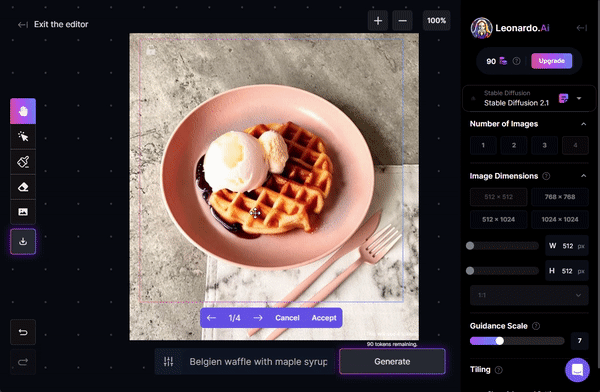

9. 그외에 다른 카메라 앵글 각도 및 다른 배경에서 잘 될까 싶었는데 결과가 나와서 올립니다.
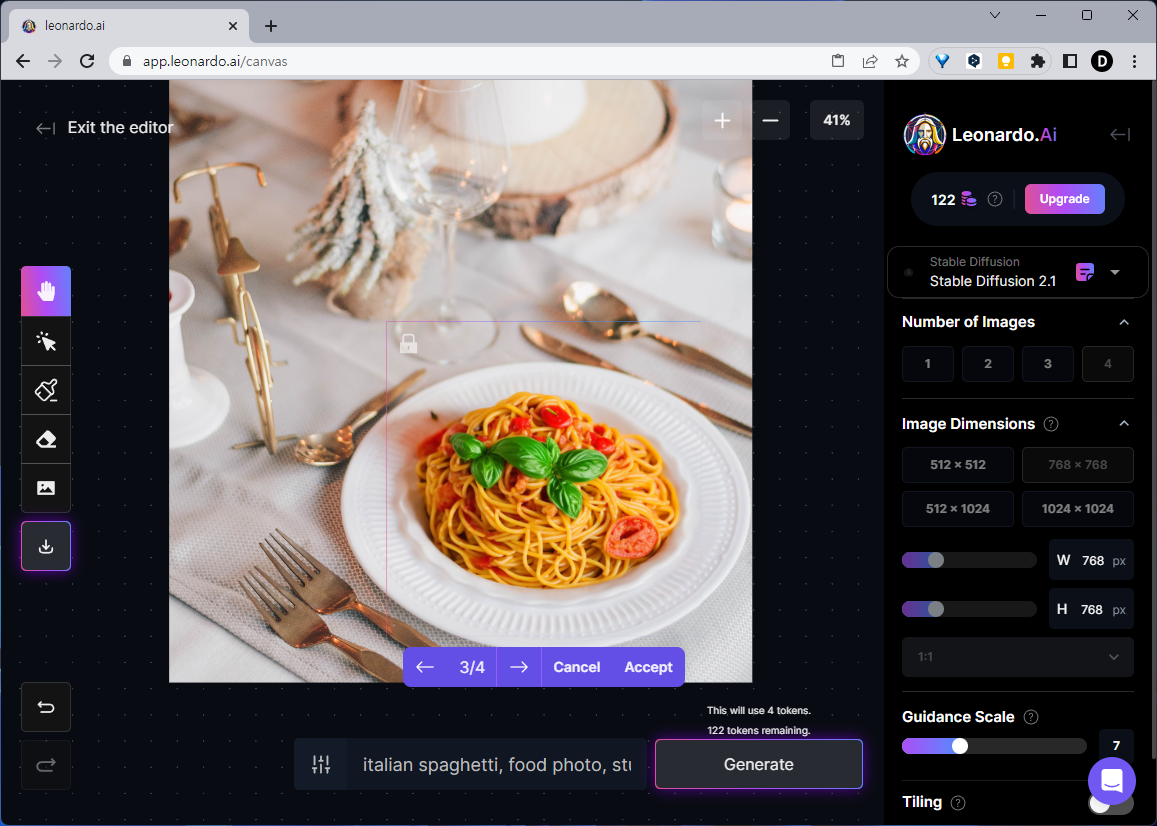
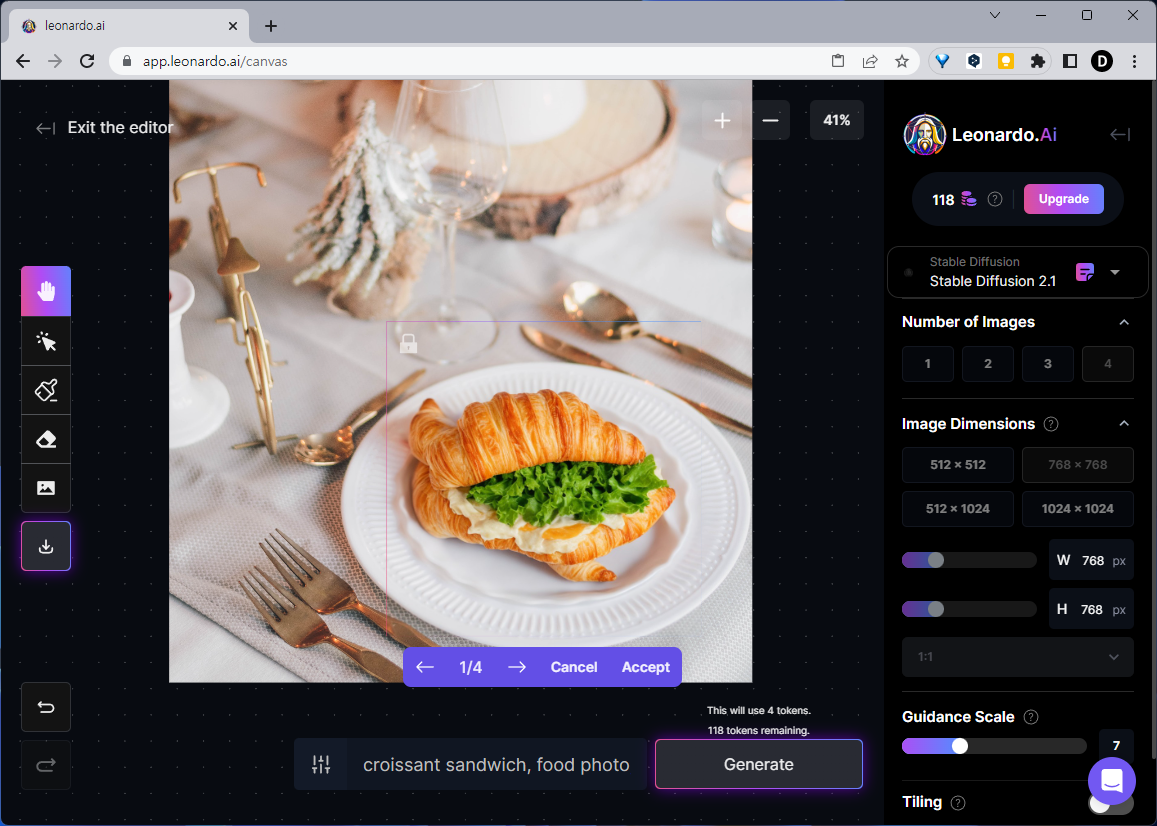

'LeonardoAI' 카테고리의 다른 글
| [특강] 7/4(화) PM 8:30 레오나르도 AI x 디딤돌 강의 (0) | 2023.07.01 |
|---|---|
| 레오나르도AI 파인튜닝 학습모델 만들어 보기 (0) | 2023.03.05 |
| AI로 복원한 모나리자 주변의 그림 (0) | 2023.03.04 |
| 레오나르도AI, 캐릭터 포즈를 내가 원하는 대로 컨트롤 (0) | 2023.03.04 |
| 내 이미지를 학습시켜 AI 모델을 생성하는 방법 (0) | 2023.03.02 |



